解机器码后能重装系统么,电脑重装系统后有些视频找不到了怎么办?
电脑重装系统后,有些视频找不到了,如何处理?
首先,如果原来的视频是存放在系统盘上的,也就是C盘上,那么,重装系统后,因为C盘被格式化,原来的数据被覆盖等原因,存在C盘上的视频是无法恢复的,自然就找不到了。
为避免这种“丢失数据”现象,最好的方法是,在重装系统前,做好备份,将保存在系统盘上的视频文件转移到非系统盘,比如D、E盘,或者,备份至优盘或移动硬盘。
当然,平时最好养成一个好习惯:一些重要的数据文件,比如:个人文件包括视频等等,保存时就选择非系统盘保存。这样系统盘重装后,视频就不会丢失了。
第二种情况是,重装系统后,视频默认播放程序与重装前有所不同,原来的播放列表也变化了,所以打开播放软件时,就不能看到播放列表,似乎是视频“找不到了”,其实,只要视频是保存在“非系统盘上”,你找到保存的位置,比如D盘,相应保存视频的文件夹,双击视频文件即可打开。
第三种情况,存在非系统盘上的视频文件,被误删除了。这个时候,可以到“回收站”里,看看,如果有,就选择“恢复”,即可再次见到这些视频文件。
如果“回收站”里没有,则说明是“彻底删除”了,可以尝试使用“恢复软件”进行恢复。如果自己无法恢复,则可求助专业数据恢复人员,不过,可能需要付费了,而且价格不菲。除非是那些对自己非常重要的数据,值不值得花这笔钱,要自己考虑了!
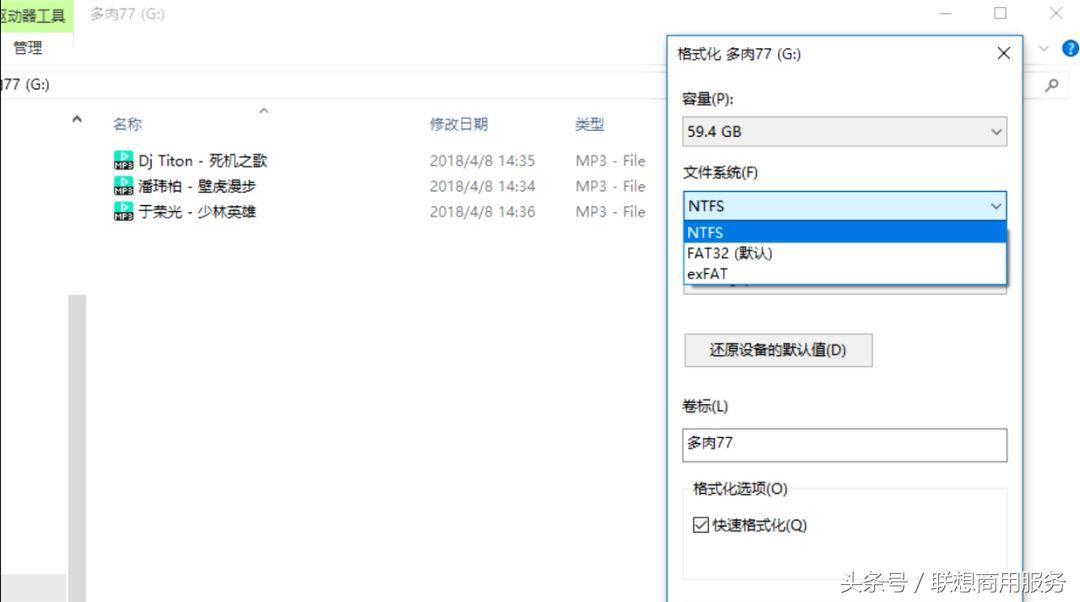
没有网卡驱动usb驱动和无线网卡驱动?
去年春天,单位电脑出了故障,没考虑太多,导出资料后重装系统,结果坏了:键盘鼠标网卡驱动都不兼容,没一样管用,电脑还是那种一体机,没有光驱。可把我难坏了,从网上下载好多系统,重装重装再重装,仍然不能用,百度了好多方法,要不不管用,要不太难操作,我这二把刀水平看都看不懂,前前后后近一个月也没解决。
因为有备用电脑,也一直没想着去外面店里修(还有点感觉丢人,怕人家说咱装个系统也装不成功)。
后来有一天忽然看见办公室角落里有一个免驱的无线网卡,灵机一动,先插网卡链接无线网络(先把无线网络密码关掉),再通过安全模式下键盘操作鼠标(忘了说:这台电脑在安全模式下鼠标能通过键盘的方向键操作,但是非常慢,不知道是不是特例还是这类情况都是这样)一点一点打开这个电脑品牌的官网,下载驱动,安装成功,后来其他办公室电脑陆续也出了类似故障,都是我用同样的方法完美解决。
单位同事正是通过这件事都认为我电脑技术比较牛,其实自己有几斤几两还是很清楚的。不过通过这件事,我感觉电脑就像我们的社会,问题的解决不一定非用哪种方法才行,正牌的技术能解决问题,小技巧也能解决好多问题。水平高的可以通过技术解决问题,咱水平不行就要动动脑子,技术解决不了,可以用点小技巧,说不定也能解决。
给笔记本加装固态硬盘后?
电脑加装固态硬盘,这是目前很多人遇到的情况,因为加了固态硬盘后,电脑速度能大幅度提成,所以这也是电脑升级效果最好,花钱最少的方案了。我个人也强烈推荐大家,旧电脑比较卡慢,可以加个固态硬盘和加根内存来升级一下,效果非常明显,而且简单省钱。
从你这个问题来看,一共是两个问题。一是加了固态后如何安装系统;二是以前机械硬盘上的游戏如何转到固态硬盘里。下面我就来给大家讲解一下加装固态后如何安装系统和转移软件(包括游戏)。
1,固态硬盘安装系统前提条件1:你需要一个带系统的启动U盘(这里以原版win10系统U盘为例,教你用UEFI+GPT模式来安装win10系统)
第一步:设置BIOS第一启动项
这个要看情况,如果你的固态硬盘接口是接到第一个口,也就是SATA0口就不需要了这步。如果接口是在机械硬盘后,那么你就需要进BIOS,把第一启动项设为固态硬盘然后保存即可。如图:
操作方法:电脑开机后,不停的按DEL键或F2键就可进入电脑BIOS界面,如上图所示。这里是华硕主板的BIOS,其它品牌可能不一样,但都差不多。如果界面不一样,可以按F7键,进入高级模式,就基本上一样了。然后用方向键移动到最上面的启动栏(BOOT),找到有#1的一行,回车并选中固态硬盘,再回车,最后直接按F10保存设置即可。
第二步:启动系统U盘
插上U盘,开机,然后不停的按启动键会弹出启动设备选择窗口,如图:(电脑启动键会有所不同,可根据下面图中的表格来寻找,或查看百度)
上图这个就是启动设备选择窗口,因为我在这里教大家采用的是UEFI+GPT模式来安装win10系统,所以我们要选择前面带有UEFI的一行,也就是上图中第三行,选中回车即可。
第三步:安装系统(包括分区)
直接上图吧
注意:下图就是分区的界面,驱动器0就是我们的固态硬盘,我是直接把它分成一个区了,也就是分成了一个C盘。前面三个小分区是系统自带的不用管,第四行的才是真正的C盘,我们就是要把系统装在这个盘。(因为我是在虚拟机里操作的,所以这个固态硬盘总容量为30G,你的固态是多少容量就是多少,固态硬盘分一个区就可以了。)
分区操作方法:在列表中选中要安装系统的固态硬盘,因为它是一块新硬盘,所以会显示为未分配的空间,选中它,然后点右下角新建,然后直接点应用,它会有个提示,你直接点是就行了,这样我们就完成了对固态硬盘的分区,效果就如下图所示。最后我们选中固态硬盘最后一个分区,点下一步就开始安装系统了。
(提示:因为我们是UEFI启动的,所以分区就是GPT格式的。)
到此,我们的win10系统就安装完成了。
2,转移软件(游戏)在这里说明一下,题主所说的游戏如何转移到固态硬盘应该指的是把原来机械硬盘的游戏放到固态硬盘,并且可以正常运行。
这个其实很简单,在这里给大家就讲解一下,其实这个要看游戏或软件本身的。对于高手来说,基本上所有的软件都可以转移,但对于新手来说,就不行了,因为有些技术太复杂了。
我给大家简单的说几种情况:
一,绿色版的游戏
这类游戏本身就是绿色版的,可以直接复制到固态硬盘即可,当然还有些绿色版的游戏需要运行一个程序才可以实现,可以先复制游戏到固态硬盘,然后运行这个程序就可以了,如导入注册表程序等。
二,网络游戏
网络游戏基本上全是绿色的,可以直接复制到固态硬盘就行了。
三,单机游戏和行业软件
这里主要指的是不是绿色版的游戏和软件。这种对于新手来说,估计是只能重装了,重装到固态硬盘就行了。
四,加密软件
这种难度就要大多了,一般都要重装,有些还需要去软件服务商重新授权,有些还需要加密硬盘一起使用等。
好了,就说到这里了,点个赞吧!!!
关注玩电脑,教你玩电脑。
。
电脑如何分区重装系统?
电脑如何分区重装系统?
感谢邀请!
电脑如何分区重装系统,说一个电脑分区重装系统的流程。
一,你要有一个能启动系统的U盘,如果没有买一个U盘,下载一个U盘启动制作软件,网上很多。
二,你要下载一个操作系统映像压缩包,放到U盘的GHO文件夹下,如图示:
三,进入CMOS,设置启动盘为U盘,用U盘启动电脑。
四,从U盘启动菜单进入分区软件 DISKGEN:
五,重新分区操作。
1,在硬盘上右键,选建立新分区:
2,先建主分区:
3,同样方法创建扩展分区:
4,在扩展分区上创建逻辑分区:
5,创建分区完成后格式化分区:
6,如图示完成硬盘分区:
六,用U盘重启电脑,进入PE系统:
七,在PE系统完成系统安装。
头条号:李老师电脑教学课堂简单实用,清晰明了,专门系统讲解电脑知识,软件使用技巧,欢迎关注。
李老师简介:创办电脑学校,专职从事电脑教学二十余年。
不能用u盘启动?
重装系统的方法很多,比如大家熟悉的U盘重装、光盘重装等等。但很多用户下载了系统镜像后,大都不会光盘刻录或是U盘制作,而硬盘安装相对来说更简单,下面小编就跟大家分享一下老毛桃winpe硬盘安装版制作教程。
前期准备
1、硬盘重装系统仅适用当前有系统且系统可以正常使用的电脑,否则需要光盘或U盘安装!
2、备份好C盘数据,尤其是桌面文件
第一步
下载安装老毛桃U盘启动盘制作工具,完成后打开(PS:本软件涉及对可移动磁盘的读写操作,部分杀毒软件和安全类软件会导致下载失败,运行程序前请关闭相关软件!)
第二步
切换到U盘启动的本地模式菜单,选择安装路径,在“启动方式”一栏选择“系统菜单”,最后点击“一键安装本地模式”
第三步
开始安装后软件下方会有相关提示,请耐心等候
第四步
成功安装到本地硬盘后重启电脑,进入Windows启动管理器通过“↑↓”键选择“启动老毛桃本地模式”
第五步
进入老毛桃主菜单后我们【1】选项,回车进入
第六步
打开老毛桃一键装机,选择镜像文件安装到C盘中,点击“执行”
第七步
此时会有一个老毛桃一键还原窗口,在复选框内勾选后点击“是”
第八步
程序写入待安装完毕后重启笔记本,记得要拔掉U盘哦,不然就会再次进入老毛桃winpe界面
第九步
重启后就会进入重装系统的第二阶段,此时无需操作,静待安装完成即可,如果成功进入win7操作系统的桌面,即表明成功重装了win 7系统
另外,如果您没有准备好win 7 d的系统镜像,老毛桃还为您提供了系统在线下载,详细步骤请看下文内容:
1、打开老毛桃一键装机后选择“系统下载”
2、在弹出的窗口中找到并选择win 7的系统,多个版本的系统任君选择,最后点击“下一步”
3、系统在线下载完成后点击“立即安装”,接下来的步骤和上述的就一样啦,此处就不重复了
